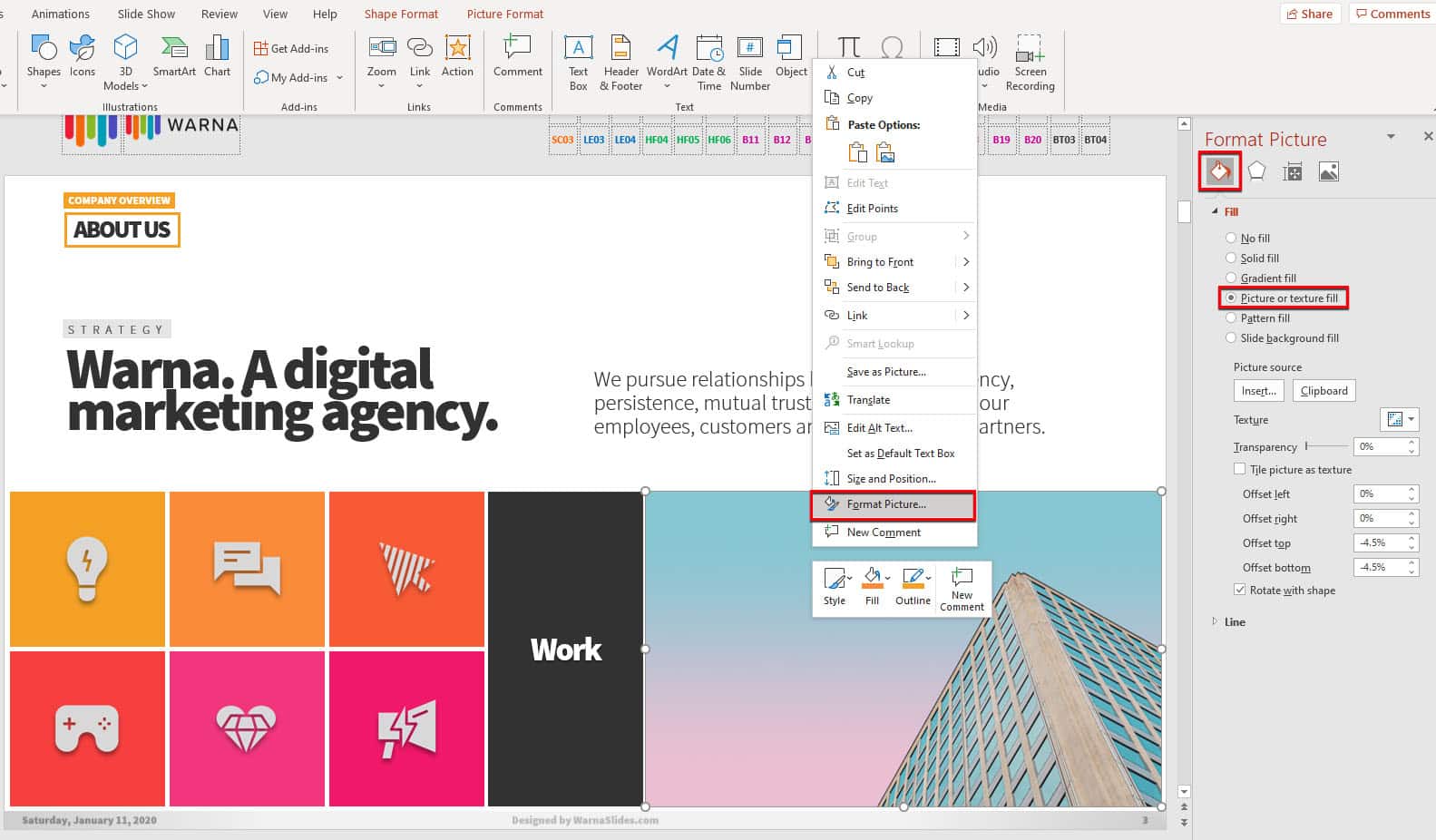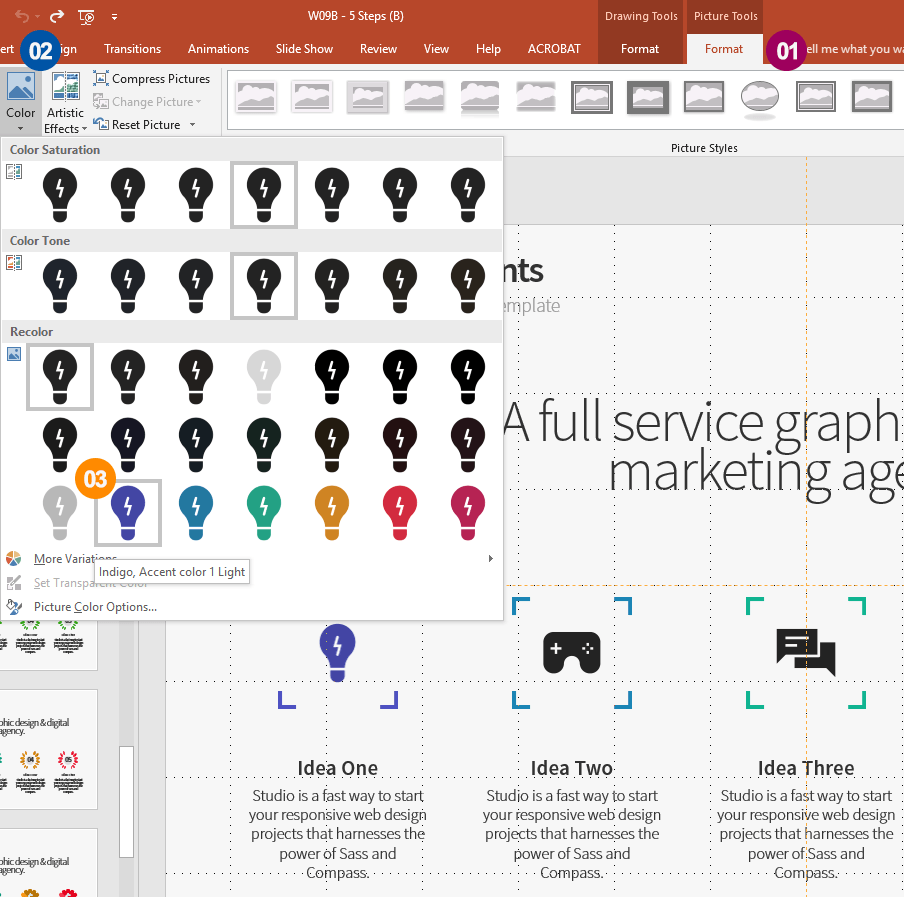- 1. Add/Change Picture in Image Placeholder
- 2. Add Picture In Image Placeholder (Under SHADE Layer)
- 3. Change the color or recolor your picture
- 4. Fix Your Distorted Image with Crop Tool
- 5. Replace Default Icons
- 6. How to Change Icon Color in PowerPoint
Screenshots
- Select the image placeholder
- Right click
- Format picture...
- Picture or texture fill
- Insert... - to insert your picture
Screenshots
You can adjust the color intensity (saturation) and color tone (temperature) of a picture, recolor it, or change the transparency of one of its colors. You can apply multiple color effects to your picture.
Option 1
- Select image
- Go to Format (Picture Tools)
- Corrections/Color/Artitistic Effects
- Choose Recolor
Option 2
- Select Image
- Go to Format (Picture Tools)
- Color
- Choose Color Saturation/Color Tone
Related Tutorials
Change the color, transparency, or recolor a picture
Screenshots
(Option 1) Distorted Images
Right-click Image > Format (Picture Tools) > Crop > Choose 'Fill' to fix your problem.
(Option 2) Add Image in Icon/Vector Graphics
To make your presentation more interesting, you also can use vector icon as an image placeholder.
- Select the icon you want
- Copy and paste into your project
- Enlarge your icon
- Select your icon and right-click
- Choose Format Shape
- Fill (Picture & Texture Fill)
- Insert picture from file
Make sure your icon or vector is grouped before adding an image.
If your picture looks like picture No. 3 (Step 4), try turning on 'Tile picture as texture’.
It's not a real solution, but since it works to make your pictures better, you can use this way.